今天有人问小编Windows11怎么设置文件高级共享权限?那今天小编就给打架带来设置步骤,我们找到您要共享的文件或文件夹,右键点击选择“属性”。转到“共享”选项卡(如果直接没有,先转到“安全”选项卡配置NTFS权限,然后再回到“共享”选项卡)。点击“高级共享”按钮。

Windows11怎么设置文件高级共享权限
答:
在Windows 11中设置文件或文件夹的高级共享权限通常涉及以下步骤:
### 开启来宾账户(如果需要):
1. 按 `Win + R` 键打开“运行”对话框。
2. 输入 `compmgmt.msc` 并回车,打开“计算机管理”。
3. 在“计算机管理”窗口中,找到“本地用户和组”,然后启用Guest账户(若要允许来宾访问)。
### 设置高级共享权限:
1. 找到您要共享的文件或文件夹,右键点击选择“属性”。
2. 转到“共享”选项卡(如果直接没有,先转到“安全”选项卡配置NTFS权限,然后再回到“共享”选项卡)。
3. 点击“高级共享”按钮。
4. 在“高级共享”窗口中,您可以启用共享,设置共享名,并指定哪些用户或用户组可以访问此共享。
5. 若要更细致地设置每个用户的访问权限,返回到“安全”选项卡,添加或编辑用户或组,然后为其分配读取、写入、修改或完全控制等权限。
### 更改高级共享设置(全局设置):
1. 按 `Win + S` 键打开搜索框,或者点击任务栏上的搜索图标。
2. 搜索并打开“控制面板”。
3. 在控制面板中,找到“网络和Internet”类别下的“网络和共享中心”。
4. 在“网络和共享中心”页面,点击左侧菜单中的“更改高级共享设置”。
5. 在这里,您可以根据需要配置家庭或工作网络、公用网络等不同网络环境下的高级共享设置,包括密码保护的共享、来宾用户权限以及其他高级共享选项。
请注意,具体的步骤可能会随着Windows 11系统的更新而有所变化,具体操作时请参照当前操作系统界面和功能。在设置共享时,确保遵循最小权限原则,只给予用户完成任务所需的最低限度访问权限,以保障系统安全。
关于Windows11怎么设置文件高级共享权限的解答内容,小编就分享到这了,看完大家应该都清楚了吧,更多精彩内容请继续关注收藏13游戏资讯网,小编会第一时间给大家更新哦!
版权声明
本文仅代表作者观点,不代表本站立场。
本文系作者授权发表,未经许可,不得转载。









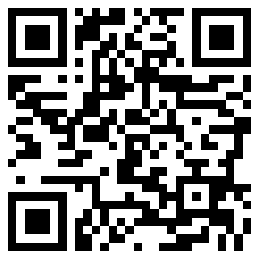



发表评论